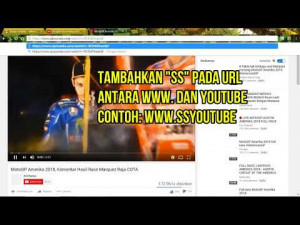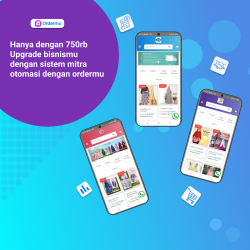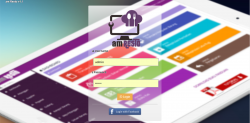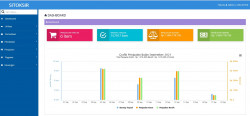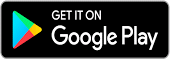Pada kesempatan kali ini, kita akan membahas tentang cara menghapus user accounts di Windows. Namun sebelumnya, harap perhatikan catatan di bawah ini:
Catatan 1: Anda harus memiliki hak administrator untuk dapat menghapus akun. Perintah atau tutorial di bawah ini bersifat DWYOR.
Catatan 2: Cara di bawah ini tidak hanya dapat digunakan untuk menghapus pengguna lokal, namun juga dapat digunakan untuk menghapus akun yang dibuat menggunakan Microsoft Account.
Catatan 3: Folder desktop, documents, photos, music, dan videos akun yang dihapus akan ikut terhapus, namun akun lain tidak terpengaruh (aman).
Berikut adalah tiga cara yang dapat Anda gunakan untuk menghapus pengguna di Windows 10
Cara 1 dari 3
Hapus user account melalui Settings
Langkah 1: Buka Settings dengan cara mengklik icon Settings yang ada di Start menu atau menggunakan hotkey Windows + I.

Membuka Settings Windows 10
Langkah 2: Setelah jendela Settings terbuka, klik Accounts (Your accounts, email, sync, work, family).

Accounts (Your accounts, email, sync, work, family)
Langkah 3: Klik Family and other users lalu klik link akun yang ingin Anda hapus dan klik tombol Remove.
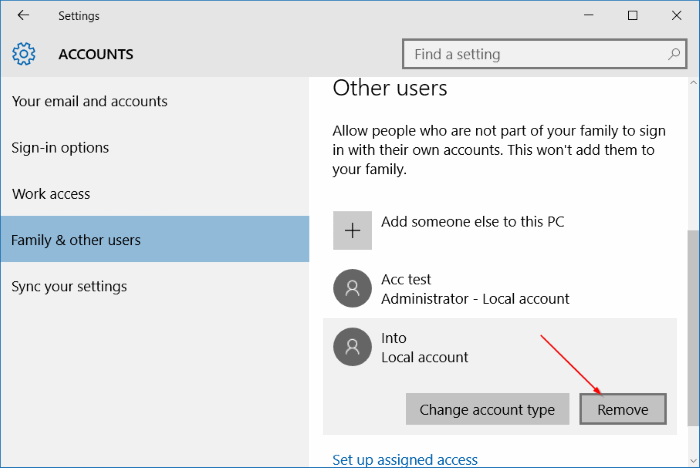
Settings Accounts Family and other users
Langkah 4: Terakhir, jika Anda melihat dialog konfirmasi, klik tombol Delete account and data untuk menghapus pengguna yang sudah Anda pilih tadi.
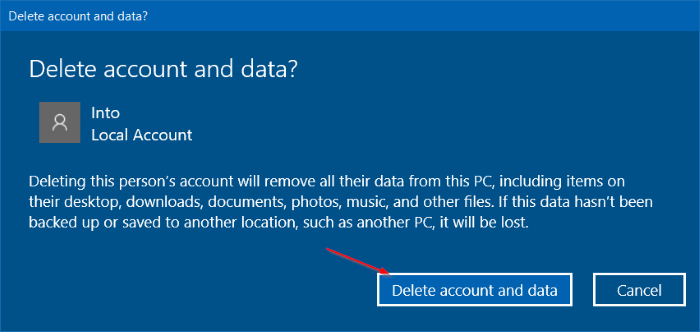
Menghapus user account di Windows 10
Cara 2 dari 3
Menghapus pengguna melalui Control Panel
Langkah 1: Buka Control Panel dengan cara mengetik Control Panel di Start menu atau kotak pencarian yang ada di taskbar lalu tekan Enter.

Membuka Control Panel Windows 10
Langkah 2: Klik User Accounts lalu klik User Accounts kembali seperti pada gambar di bawah ini untuk membuka jendela User Accounts.

Control Panel User Accounts Windows 10
Langkah 3: Klik link dengan label Manage another account untuk menampilkan semua pengguna yang ada pada PC Anda.

Pengaturan User Accounts Windows 10
Langkah 4: Klik salah satu akun yang ingin Anda hapus lalu klik link dengan label Delete Account.
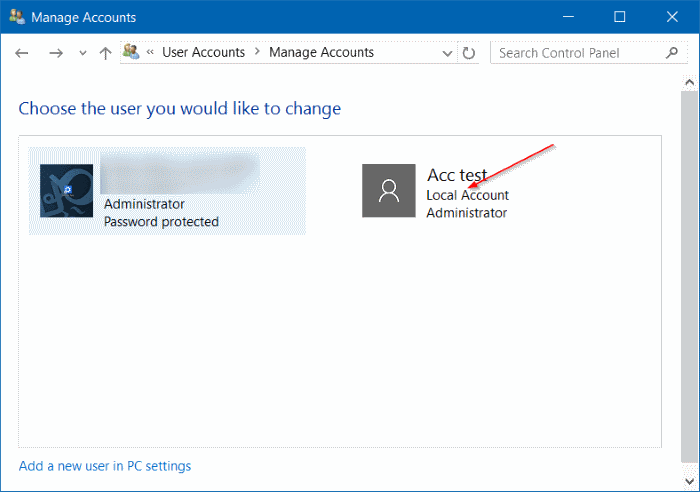
Pilih Pengguna User Accounts Windows 10
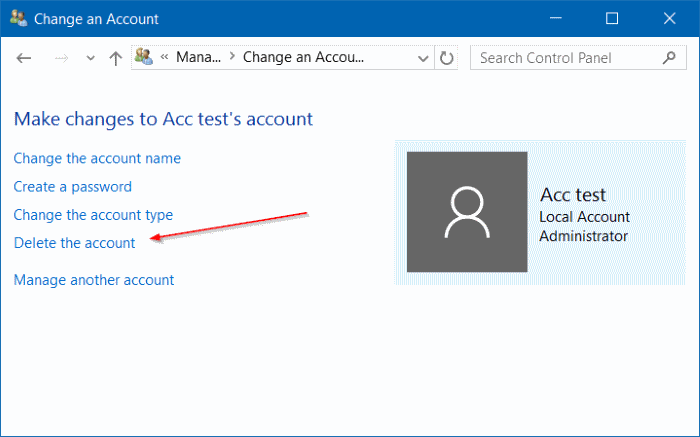
Delete the account User Accouts Windows 10
Langkah 6: Jika Anda melihat pesan konfirmasi “Do you want to keep user's files?“, klik tombol Keep Files atau klik tombol Delete Files. Jika Anda mengklik tombol Keep Files maka file yang ada di folder desktop, documents, favorites, videos, music, dan pictures akan disimpan dengan nama akun yang dihapus.
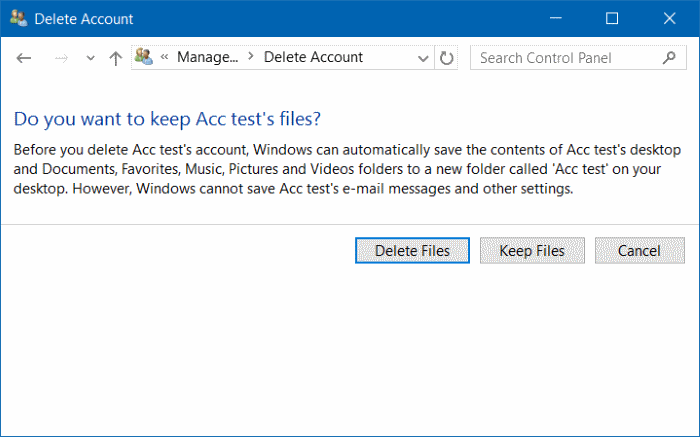
Delete Files User Accounts Windows 10
Setelah mengklik tombol Keep Files, klik Delete Account untuk menghapus akun yang terpilih.
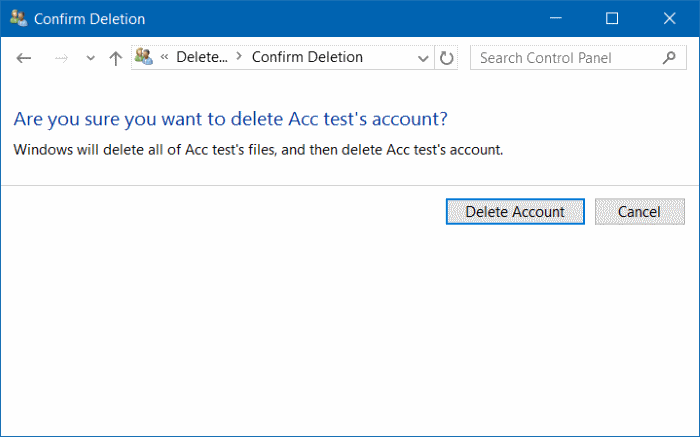
Delete Account Windows 10
Cara 3 dari 3
Menghapus user account melalui Command Prompt
Selain melalui Settings dan Control Panel, Anda juga dapat menambah dan menghapus user account melalui Command Prompt dengan sangat mudah. Berikut adalah langkah-langkahnya.
Langkah 1: Buka Command Prompt as Administrator. Caranya, ketik CMD di Start menu lalu klik kanan dan pilih Run as administrator.
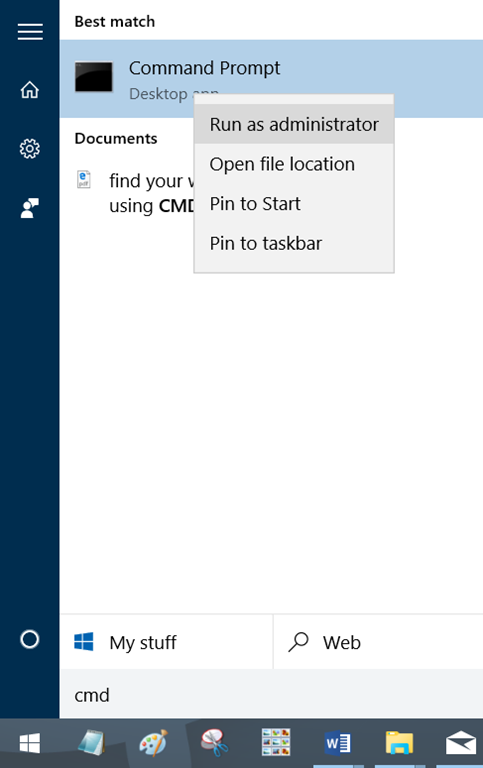
Membuka Command Prompt Windows 10
Cara lainnya adalah klik kanan Start menu lalu klik Command Prompt (admin) untuk membuka jendela Command Prompt dengan hak administrator. Tekan Yes jika Anda melihat konfirmasi User Account Control (UAC).
Langkah 2: Anda dapat melewati langkah ini jika Anda sudah mengetahui nama yang ingin Anda hapus.
Di jendela Command Prompt, ketik perintah berikut ini lalu tekan Enter untuk menampilkan semua akun yang terdaftar di PC Anda.
net users
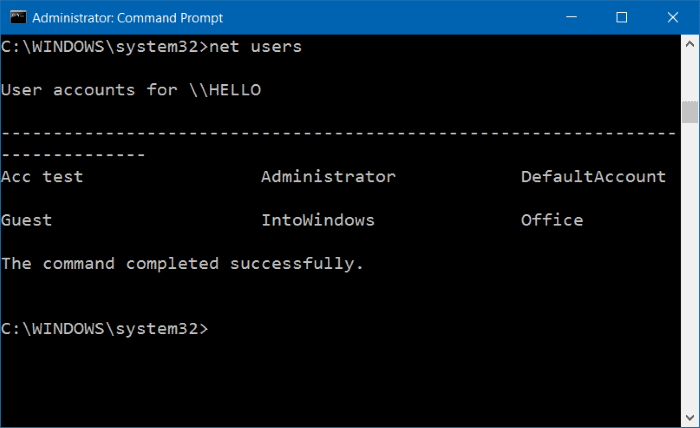
Perintah net users di Command Prompt
Langkah 3: Selanjutnya, eksekusi perintah berikut ini untuk menghapus user account.
net user NAMA_AKUN /delete
Ubah NAMA_AKUN dengan nama pengguna yang ingin Anda hapus (di dapat dari langkah 2).
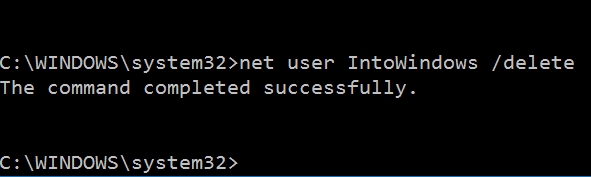
Hapus pengguna di Windows 10 melalui Command Prompt
Contohnya, jika Anda ingin menghapus akun NetrixKen, maka Anda harus mengganti perintah di atas dengan net user NetrixKen /delete lalu tekan Enter.
Sumber : www.aplikasipc.com